Working more efficiently with virtual desktops on Windows 10.
I have to report that I’m really enjoying using Windows 10 to date. At first, the upgrade seemed to be more cosmetic than anything (pretty is good!) but further exploration shows that you productivity can be hugely increased using various new features.
The multiple virtual desktops feature is one of my favourites. You can access existing desktops or create new ones by clicking the icon on the left hand side of the bottom tool bar.
![]()
I’ve never loved Windows. I’ve always disliked Microsoft Explorer. I’m happy to work on a Mac or a PC and I have no loyalties to any company. But the multiple desktop features helps me work faster – which I love.
I have two set up at the moment. When I click on the left hand icon, this is what I see:

As you can see, there are three immediate things I can do. In the bottom section, two desktops are showing. I can choose which one I want to go to, or I can create a new one by clicking on the + on the right. (To close a desktop, use the X above the desktop icon).
So let’s go to desktop one:
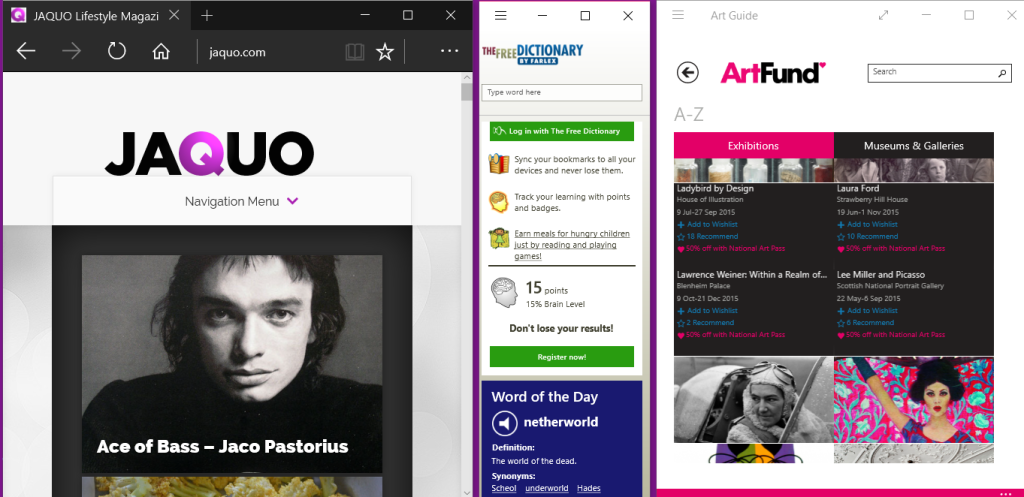
____
Of course, everyone will arrange their desktops to suit their own needs and this is perfect for me. Anyone who knows that I’ve always hated Explorer will be surprised to see that I have the new Microsoft Edge browser there.
Actually, it’s excellent. Minimal, easy to use and automatically gives you the knowledge of how websites appear on phones and tablets. (It has other great features which will be the subject of another article). Because it is permanently on the desktop,I can check newly published JAQUO articles.
I also like to have a dictionary app available – that the one you see in the middle. Depending on what I’m working on, I have a relevant app open too. Here, because I’m researching information for articles for the art section of this site, I have a relevant app open. You could say that this is my ‘research desktop’.
Here’s the other one:
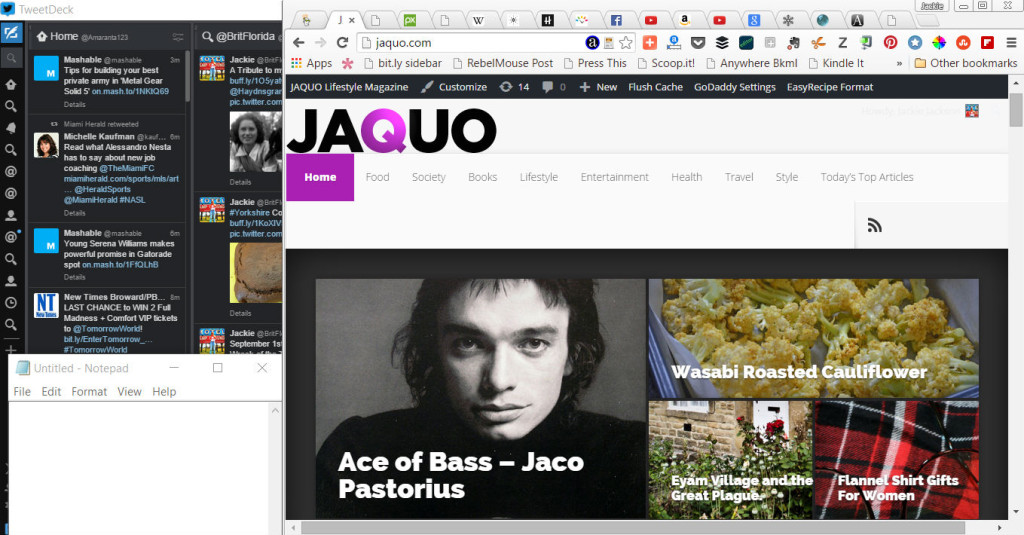
____
Here I have the three items I use all the time.They are:
- Google Chrome browser with several sites open. (Usually email, Wikipedia, YouTube, Amazon etc.) These are the tools of my trade, yours will be different.
- The essential Tweetdeck. That’s it on the left. When I am working in the browser, as I am this very second, I can still see news popping up on the Tweetdeck. Even though I’m working,I can still respond to mentions, retweet, quote tweets and so on easily, plus keep up to date with the news and my interests.
- Bottom left is good old Notebook which I use many times a day to strip excess coding or to write notes.
These are the basics I need and I can easily switch from ‘research mode’ to ‘work mode’ so quickly without opening additional windows or programs.
To speed up working, I’ve always liked the Alt + Tab feature and now you can switch between your various desktops by using Window Key + Tab.
To add items to your desktops simply open the program or app when your using that particular desktop. It will remain there until you close it. Moving a program or app from one desktop to another is simplicity itself and takes one second. Just right-click it. See below:

Another shortcut, if you have a touch screen, is that you can switch and access desktops by swiping from the left.
All in all, this is a feature that can speed up your working day considerably.
ABOUT THE AUTHOR



September 3, 2015
Jackie, I’m certainly due for an upgrade, but have been waiting. This really helps to push me along, as I work 10 or 11 hours a day. this gives limited time on line, very often I only have a few hours on line after work. As Always thanks for keeping us updated
September 1, 2015
Wow, I really like this! I’ve been holding off on Windows 10, but the more I learn from you, Jackie, the more I want to dive right into it. I take it this was pretty easy to learn?
September 1, 2015
I’m really enjoying it, Susan. It helps me to work faster and that’s always good! It’s very easy and pretty intuitive. Lots of fun